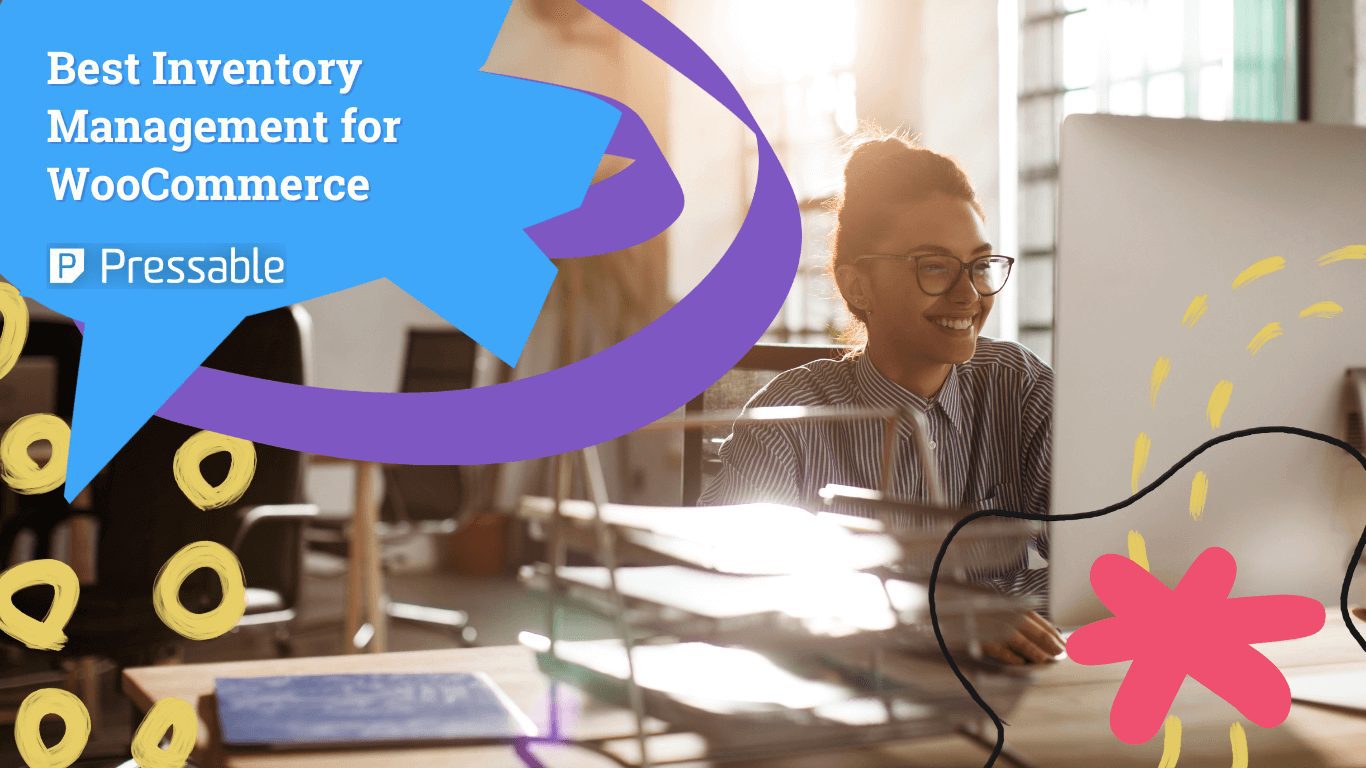Most eCommerce store owners fret over picking the perfect design for their store. While looks are important, backend decisions and processes often make or break your business. Figuring out the best inventory management for WooCommerce could be just as important as what your homepage looks like.
Inventory management ensures you have the right products in stock and reorder on time. Tracking and managing inventory is an essential part of any eCommerce platform. This guide will look at how inventory management works for WooCommerce and offer suggestions on which inventory management plugins may be worth the upgrade.
Does WooCommerce Offer Inventory Management?
Yes, you can track and manage inventory in WooCommerce. This section will show you how to set up your WooCommerce store to manage your inventory.
Turning on Inventory Management for Your WooCommerce Store
Before you can start tracking inventory for individual products, you need to enable the manage stock feature for your entire store. To do this:
- Go to WooCommerce > Settings.
- Click on the “Products” tab and then the “Inventory” link.
- Check the box for “Enable stock management.”
- Confirm your settings for notifications and thresholds.
- Save your changes.

In this section, there are several settings you can use to customize your inventory experience. They are:
- Hold Stock. How long do you want to hold inventory for an order that hasn’t been paid for? At the end of this time, the pending order will be canceled and the inventory will be released.
- Notifications. You can get email notifications when you’re running low or out of items. Add as many emails as you’d like in the “Notification recipients” field. Use a comma to separate multiple emails.
- Thresholds. These are the default numbers to trigger a threshold alert. You can customize them on a per-product basis later on.
- Out of Stock Visibility. Check this box if you want to hide items when they are out of stock so customers can only see in-stock items when looking at your store.
- Stock Display Format. These options determine if and how you’ll display stock notifications on your product pages. You can display how many items are left in stock all the time, only when the stock is low, or never.
After adjusting these sitewide settings, you’re ready to start working on the details for each product.
Setting Up Inventory Tracking for Simple Products
Simple products in WooCommerce have no variables or options. Follow these steps to enable inventory management for individual products.
- Log in to your WooCommerce admin.
- Open the product you want to enable tracking for.
- In the Product Data section, click on “Inventory.”
- Check the box for “Manage stock level” (quantity).
- Enter the starting stock quantity, a.k.a. the amount you currently have on hand.
- In the next field, you can select if you want to allow people to backorder a product when it’s out of stock.
- In the field for low stock threshold, enter the number for when you’d like an alert. The goal is to give yourself enough heads-up to order more when an item starts running low.
- Finally, you can check the box next to “Sold individually” if you want to limit customers to only buying one of these items per order.

Setting Up Inventory Tracking for Variable Products
Variable products are a single listing in WooCommerce with multiple options. For example, a hoodie that comes in four different sizes would be a variable product.
WooCommerce provides two options for managing inventory of variable products. You can choose between measuring it at the product or variation levels.
For the product level, you’d set it up the same way you would for a simple product. The problem with this approach is that it’s not useful for most businesses.
Let’s look at the hoodie example again. Say you have the hoodie in four sizes with 10 of each size – 40 total hoodies. If you manage this at the product level, you’ll tell WooCommerce you have 40 hoodies. If someone bought 10 small hoodies, WooCommerce would say you had 30 left, but it’s not tracking the sizes. You wouldn’t get an alert that you were sold out of all the small hoodies.
You’ll need to track inventory at the variation level to fix this issue. Follow these steps to set that up:
- Open the product you want to track in the WooCommerce admin.
- In the Product Data section, click on the “Inventory” tab and make sure the box to “Enable stock management at the product level” is unchecked.
- Then click on the “Variations” tab.
- Click into a variation.
- Click the box that says “Manage stock?”
- Enter the quantity, and set the options for backorders and low stock threshold.
- Repeat for all variations.
- Save.

View Stock Reports in the New WooCommerce Analytics
While you have to update stock counts by individual products, you can view the stock counts and status of products using reports.
The reports used to be under WooCommerce > Reports > Stock. While that option still exists, it is being replaced by the new WooCommerce analytics section. Follow these steps to access your new reports:
- Click on the analytics tab in the main WordPress admin sidebar.
- Click on “Stock.”
- Use the drop-down menu to select the report you want to view. You can pick from all products, out of stock items, low-stock items, in-stock items, or items on backorder.

Advantages and Drawbacks of Using WooCommerce Inventory Management
WooCommerce is an awesome system and there’s a lot to love about how it helps you manage your online store inventory.
Advantages of WooCommerce Inventory Management include:
- Easy to understand and use
- Flexible for businesses of all sizes
- Included with the free version of WooCommerce
The built-in tools for inventory management are great for small businesses just starting out. The tools are free and work well if you don’t have complex needs or a large volume of inventory to manage. The drawbacks to the built-in tools tend to come into play with larger stores.
Drawbacks of using WooCommerce’s built-in inventory management include:
- No bulk editing is available with the built-in tools. You have to edit each product’s stock count individually.
- It doesn’t include automation for updating stock counts. If you receive more stock, you have to update it manually. The system only subtracts stock when a purchase is made, not when you add stock back to inventory.
- Inventory isn’t managed at a location or supplier level, only at the total count.
Creating the Best Inventory Management for WooCommerce with Plugins
Many store owners turn to plugins to overcome some of the shortcomings of the built-in WooCommerce inventory management features.
6 Best Plugins for WooCommerce Inventory Management
Here are some of the most popular WooCommerce plugins for improving how you manage inventory.
1. ATUM WooCommerce Inventory Management and Stock Tracking
Price: Free with add-ons
This free plugin centralizes most inventory management functions into an intuitive and easy-to-use screen. You can quickly make edits to counts and prices. It also adds supply-side functions like suppliers and purchase orders. You can also track and manage inventory by location. Most of the features stores need are in the free version. There are some additional features like advanced purchase order management and export options available and premium add-ons.
Download ATUM WooCommerce Inventory Management and Stock Tracking
2. Smart Manager
Price: Free or $149 per year
Are you a Microsoft Excel wizard? Then you’ll love this plugin. Use it to unlock a spreadsheet-like interface for editing and updating your WooCommerce store. The great thing about this app is that you can use it for editing coupons, orders, and any other WordPress post type. The Lite version is free but limits how much inline editing you can do. Most people will opt for the $149 per year pro version.
3. Stock Manager for WooCommerce
Price: Free
This free plugin is by the same developer as Smart Manager. The difference is the tools are only for editing stock. It doesn’t work on other WordPress content types. But if that’s all you need, it’s a good alternative to paying for the more advanced version of Smart Manager.
Download Stock Manager for WooCommerce
4. Product Stock Manager
Price: $49 per year
Product Stock Manager is another great plugin for adding grid editing capabilities, so you can make changes quickly like you were using a spreadsheet. This plugin also keeps a restock history log and includes a dashboard for easily viewing your stock status at a glance.
Download Product Stock Manager
5. Custom Stock Status
Price: $49 per year
The default settings in WooCommerce allow you to display stock counts on product pages. This plugin allows you to do it with flair. You can customize the message or add images or icons. For example, you could create a coming soon status or available on a certain date.
6. Point of Sale for WooCommerce
Pricing: $199 per year
Point of Sale for WooCommerce allows you to sell the same inventory you have online in brick-and-mortar stores. It turns any modern web browser into a cash register, allowing you to manage your products, orders, and customers without complicated software or a separate system.
Learn more About Point of Sale for WooCommerce
Why Adopting the Best Inventory Management for WooCommerce is Important
Inventory management is a crucial part of running your eCommerce business. Proper inventory management helps you avoid missed opportunities, optimize your inventory expenses, and build trust with your customers.
Avoiding Missed Opportunities
Out-of-stock items lead to lost sales. You can’t sell what you don’t have. Even if you allow backorders, many customers are impatient. They’re more likely to see if Amazon can deliver something to them tomorrow than take a gamble on when you’ll restock the item they want. You need to enable the reporting and alerts in WooCommerce so you can reorder low-stock items and never miss a sale. Checking your stock levels is a great idea before you run any promotions or before the busy holiday season. Consider adding it to your holiday website prep checklist.
Optimize Your Inventory Expenses
Part of running a business is learning what sells well and what doesn’t. Unless you’re an exclusive drop ship business, it costs to buy inventory and to pay to store it. Utilize the reporting tools in WooCommerce to identify quick and slow-moving inventory. Consider dropping poor moving products instead of paying to keep something on hand that no one wants to buy.
Build Trust With Your Customers
With ongoing supply chain issues, many consumers are used to seeing item not available messages. But that doesn’t mean they like it. If your store says it’s out of stock every time someone tries to buy something or reorder their favorite product, they’ll leave with a negative impression of your brand. Managing inventory so items are available when customers are looking for them, builds confidence that the buyer can depend on your store to deliver.
The Best Host for the Best Inventory Management for WooCommerce
WooCommerce and the plugins we’ve highlighted in this post should make running your online store easier. Another way to simplify running your store is to pick the right host. Managed WordPress hosting from Pressable is a great choice for WooCommerce stores.
In addition to automatic updates, you’ll get advanced security and lightning-fast speeds. Your customers will love how well your site works, and your team will rest easy knowing your site is safe and up-to-date.
Schedule a demo today to learn more about why more stores are switching to Pressable.
Alfred Bassetti
With over a decade of invaluable experience. Alfred is not just about numbers; he's dedicated to bringing customers closer to their hosting needs through his expertise in Inbound sales, WordPress support, and Google Data Analytics Certifications. His skills in project planning, web design, and development make him a well-rounded contributor to the Pressable team. He focuses in helping people get the best possible experience with hosting by bringing customers closer to their needs!