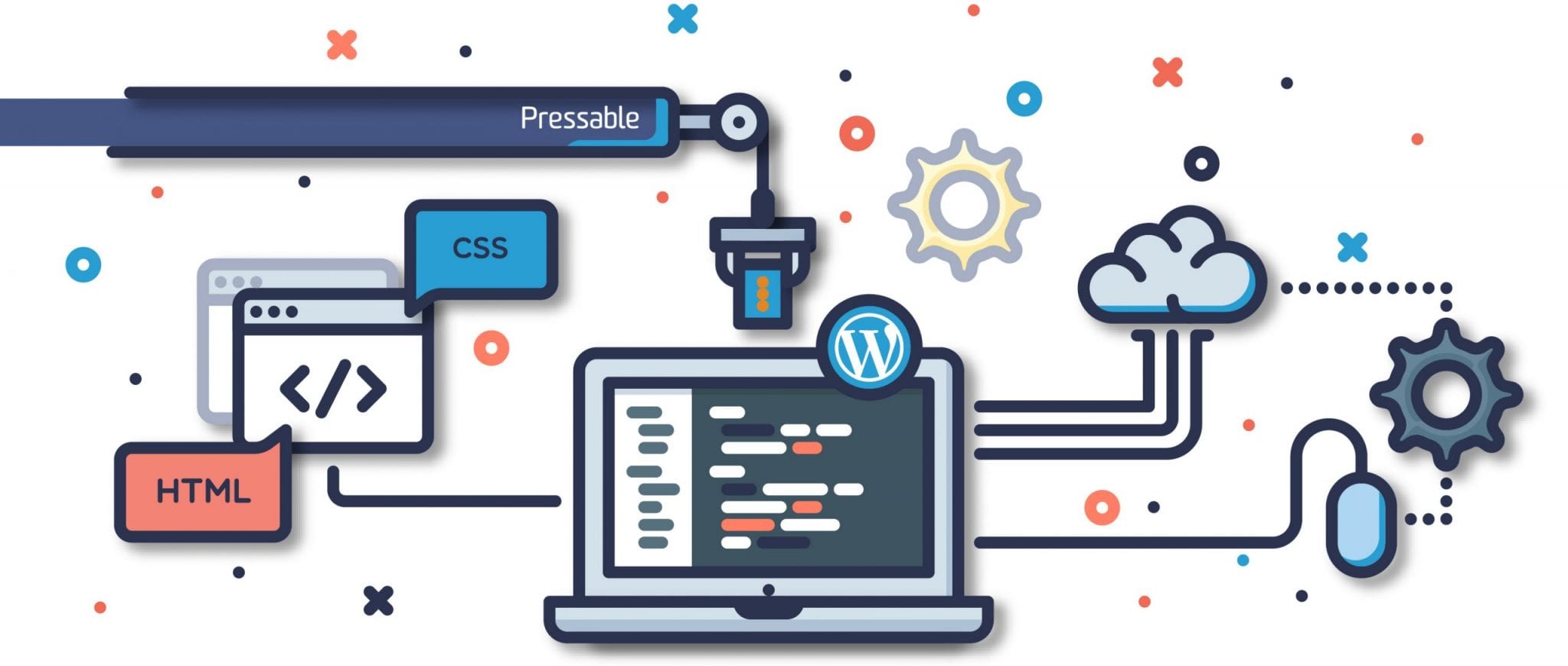Logging in to WordPress
Once you have signed up for one of our WordPress hosting plans, it’s time to begin building your new WordPress website. To start, visit the My Sites page of the MyPressable Control Panel and click the WP Admin link for your new site. Using the username and password you received via email for your new site, log in to the WordPress admin page. If you run into trouble with logging into your site, you can reset your password using the Lost your password? link or log into your MyPressable account and contact our Customer Support Experts for assistance.
WordPress Admin
Once you’ve logged into your new WordPress site, you’ll be taken to the WordPress admin screen. The WordPress admin screen is the place where you can add new pages, posts, plugins and themes to your site. It’s best to start with simple changes, which is why we recommend you read our blog post on Steps to Getting Your Site Up and Running.
Posts
Ready to add content to your new WordPress site? WordPress makes it easy to share content on your site using posts, which are displayed in reverse chronological order. You can add a new post to your site by clicking Posts on the left-hand side of the WordPress admin screen and then clicking Add New. The posts screen is also the place to manage your site’s existing posts.
Pages
WordPress stores static content, such as information about a site’s owner or a listing of products available for sale, in pages. You can add a new page to your site by clicking Pages on the left-hand side of the WordPress admin screen and then clicking Add New. The pages screen is also the place to manage your site’s existing pages.
Plugins
Would you like to improve your new WordPress site’s SEO or create an online storefront? There’s a WordPress plugin for those tasks and more. You can install a new plugin on your site by clicking Plugins on the left-hand side of the WordPress admin screen and then clicking Add New. The plugins page allows you to find a plugin that’s right for your site by searching WordPress’ extensive library of plugins. The plugins screen is also the place to manage your site’s existing plugins and installing plugins you might have acquired from a third party.
Themes
Your new WordPress site can be further customized through the use of a theme, which defines the look, design and feel of your site. Every WordPress site comes preinstalled with a great theme, giving you the option to customize the existing theme or install a new theme in its place. If you’d like to install a new theme on your site, you can do so by clicking Appearance on the left-hand side of the WordPress admin screen and then clicking Themes. From the themes page, you can view your site’s installed themes or add a new theme using the Add New link. The themes page is also the place to customize your theme. To do so, click Customize for your site’s active theme.
Jessica Frick
Jessica is a driving force behind the company’s mission to deliver the best managed WordPress hosting experience. Her dedication is rooted in her extensive experience with WordPress hosting, spanning over a decade. Since 2008, she has immersed herself in the WordPress ecosystem, holding various WordPress-centric roles since 2010. Her expertise extends beyond technical proficiency to encompass a deep understanding of the WordPress community and its needs. When she’s not working, she enjoys spending time with her family, serving her community, watching hilarious dog videos online, and drinking a lot of iced tea.