Accessing WordPress Error Logs on Your Site
In this article, we will review how to access WordPress error logs for your website to assist in debugging a problem and identifying theme and plugin errors.
This error log file is automatically generated and errors can be reviewed via the MyPressable Control Panel, WP-CLI, or SFTP.
MyPressable Control Panel Logs
PHP Errors
The Logs tab can be accessed from a site’s settings page (https://my.pressable.com/sites > select individual site > Logs tab). Once, there, click on PHP Logs.
For easy access and quick filtering, you can choose which error logs to show. These are sorted under 4 Status Codes and can be selected from the drop-down menu:

The Get Latest button loads the most recent logs. The logs are displayed on the Control Panel directly and are formatted to give important information at a quick glance.
The Email PHP Logs button will send a CSV file with the most recent 500 logs of the site to your registered email address.



IMPORTANT: If this method isn’t working, check to see if WP_DEBUG and/or WP_DEBUG_LOG (outlined below) is enabled on the site. If so, it can break the my.pressable.com error log reporting for the site.
Webserver Logs
The Logs tab can be accessed from a site’s settings page (https://my.pressable.com/sites > select individual site > Logs tab). Once, there, click on Webserver Logs:

Pressable provides the last seven days of server logs, 200 per page.
For easy access and quick filtering, you can choose which logs to show based on Status Code, Request Type, and searching by User IP.
More Webserver log information can be found here: https://pressable.com/knowledgebase/accessing-web-server-logs-for-your-site/
SFTP
SFTP Access
A php-errors log is located above the site root, in a folder called /tmp. You will need to connect to the server via SFTP and then move up one directory (outside of the /htdocs directory) to find the /tmp folder.
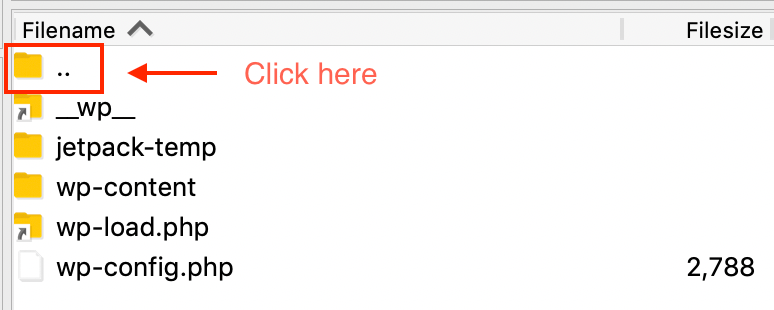
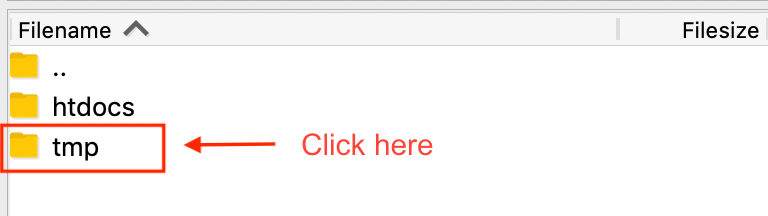
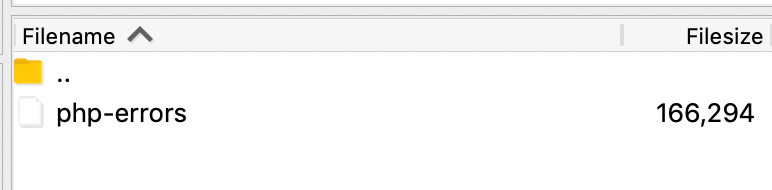
WP-CLI
You can also access the PHP error log via SSH. To view the most recent PHP error log’s entries, you’ll need to enter the following command: wp php-errors

WP_DEBUG_LOG
IMPORTANT: Manually enabling WP_DEBUG and/or WP_DEBUG_LOG could break the error logs we automatically provide. (outlined in the sections above). Please disable this once your troubleshooting is done.
You can enable a WordPress debug log through the wp-config.php file found via SFTP in your site root. You will need to edit wp-config.php and look for a line that reads:
define( 'WP_DEBUG', false );
Replace it with these three lines:
define( 'WP_DEBUG', true ); define( 'WP_DEBUG_LOG', true ); define( 'WP_DEBUG_DISPLAY', false );
Your debug.log file will then be generated within the /wp-content directory.

IMPORTANT: If you have WP_DEBUG and/or WP_DEBUG_LOG set as TRUE for more than a day or two, consider deleting the debug.log file in your wp-content directory as that can quickly grow in size and impact your site storage.
WooCommerce wc-logs
WP Admin Access
If your site includes a WooCommerce store, WooCommerce-specific logs can be found under WooCommerce > Status > Logs as outlined here: https://woocommerce.com/document/understanding-the-woocommerce-system-status-report/#error-logs
SFTP Access
WooCommerce logs can also be found within /wp-content/uploads/wc-logs. Those can be accessed through SFTP.






